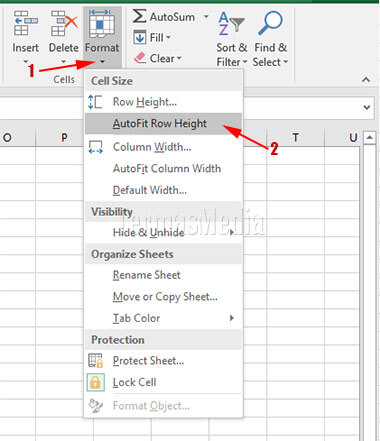Merubah Tinggi Baris Di Microsoft Excel
Anda tentu mengetahui bahwa ketika menggunakan Microsoft Excel, Anda akan diberi buku kerja (workbook). Buku kerja Excel ini berisi lembar kerja-lembar kerja yang disebut dengan worksheets. Worksheet di Microsoft Excel tersusun atas baris dan kolom. Perpotongan antara baris dan kolom disebut dengan sel (cell). Di dalam sel-sel Microsoft Excel inilah data dimasukkan untuk kemudian diolah.
Data yang dimasukkan ke dalam sel Excel dapat berupa angka, teks, tanggal dan waktu. Cukup sering, untuk bisa memberikan tampilan data yang lebih baik dan mudah dibaca, Anda perlu melakukan pemformatan. Salah satu pemformatan yang mungkin dilakukan adalah merubah jenis dan ukuran font. Merubah ukuran font menyebabkan font lebih lebar dan tinggi atau sebaliknya. Jika ukuran font bertambah, Microsoft Excel otomatis akan merubah tinggi baris untuk menyesuaikan tinggi font.
Meskipun Microsoft Excel secara otomatis merubah tinggi baris untuk menyesuaikan ukuran font, terkadang ini belum dirasa cukup. Anda mungkin masih ingin tinggi baris ditambah lagi agar data mempunyai ruang lebih di dalam sel Excel. Di Microsoft Excel, Anda dapat merubah tinggi baris dengan beberapa cara seperti melakukan drag mouse, menggunakan fitur Row Height atau fitur AutoFit Row Height.
Sebenarnya, setiap versi Microsoft Excel terkini seperti Microsoft Excel 2013 dan Microsoft Excel 2016 mempunyai tinggi baris yang berbeda tergantung dari display scaling (skala tampilan atau DPI). Anda dapat merubah tinggi baris dari 0 sampai dengan 409 poin, dimana satu poin kira-kira sama dengan 1/72 inci atau 0,0035 cm. Jika tinggi baris adalah 0 (zero), maka baris disembunyikan atau tidak ditampilkan.
1. Merubah tinggi baris dengan mouse.
Ketika menggunakan Microsoft Excel, Anda akan sering kali merubah tinggi baris. Salah satu cara yang sering digunakan adalah melakukan drag pada batas heading baris sampai diperoleh tinggi yang diinginkan. Cara ini biasa digunakan untuk merubah tinggi baris satu persatu. Sebenarnya, Anda juga dapat merubah tinggi beberapa baris sekaligus atau keseluruhan baris. Untuk merubah tinggi sebuah baris, drag dengan mouse di batas heading baris sampai diperoleh tinggi yang diinginkan

Untuk merubah tinggi beberapa baris sekaligus, seleksi terlebih dahulu heading dari baris-baris yang tingginya akan dirubah atau tekan kombinasi tombol keyboard CTRL+A untuk menyeleksi keseluruhan heading baris dan kemudian drag dengan mouse batas dari salah satu heading baris ke tinggi yang diinginkan.

2. Menggunakan fitur Row Height.
Selain menggunakan mouse untuk merubah tinggi baris yang bagi sebagian pengguna Microsoft Excel dianggap lebih praktis dan mudah, Anda juga dapat merubah tinggi baris menggunakan fitur Row Height dengan memasukkan nilai tertentu dengan rentang nilai dari 0 sampai dengan 409 poin. Berikut ini adalah cara merubah tinggi baris menggunakan fitur Row Height di Microsoft Excel:
- Seleksi satu atau lebih heading baris yang lebar tingginya akan dirubah. Untuk menyeleksi keseluruhan heading baris, gunakan kombinasi tombol keyboard CTRL+A.
- Pastikan Anda telah berada di tab Home, di kelompok Cells, klik Format (1) dan kemudian pilih Row Height... (2).
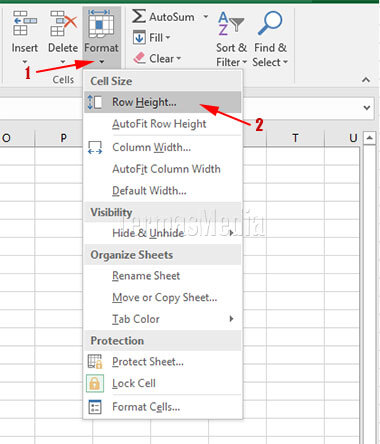
- Di kotak dialog Row Height yang muncul, masukkan nilai yang diinginkan (1) dan kemudian klik tombol OK (2).

3. Menggunakan fitur AutoFit Row Height.
Meskipun Microsoft Excel dapat menyesuaikan secara otomatis tinggi baris dengan ukuran data yang diformat, namun merubah tinggi baris dengan fitur AutoFit Row Height terkadang masih diperlukan. Fitur ini dipakai misalnya ketika Anda menyalin data dari worksheet lain yang memiliki banyak format. Microsoft Excel tidak secara otomatis menyesuaikan tinggi baris dengan data salinan. Berikut ini adalah cara merubah tinggi baris menggunakan fitur AutoFir Row Height:
- Seleksi satu atau lebih heading baris yang tinggi barisnya akan dirubah secara otomatis untuk menyesuaikan ukuran data yang ada. Untuk menyeleksi keseluruhan heading baris, gunakan kombinasi tombol keyboard CTRL+A.
- Pastikan Anda telah berada di tab Home, di kelompok Cells, klik Format (1) dan kemudian pilih AutoFit Row Height (2).