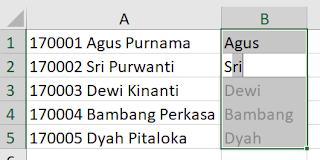Apa gunanya split cell dan bagaimana caranya memisahkan content sel menjadi beberapa bagian? Prosedur ini sangat berguna untuk membantu mempermudah analisa data. Ada bebagai alternatif cara untuk melakukan split cells. Salah satunya adalah dengan menggunakan fitur Fill Flash
Flash Fill juga dapat bekerja secara otomatis. Kita cukup menyeleksi range disamping kolom data original, kemudian ketikan 2 atau 3 sel, maka otomatis excel akan memperlihatkan list pada sel berikutnya. Jika anda merasa cocok dengan pola data tersebut, langsung saja tekan tombol Enter.
Catatan:
Jika anda menggunakan excel 2013 atau versi yang lebih baru, maka anda akan sangat terbantu dengan adanya fitur Flash Fill. Fitur ini tidak hanya bisa mengisi sel dengan data, tetapi juga bisa memecah konten sel menjadi beberapa bagian. Dan hebatnya lagi, kita bisa menyisipkan text tertentu.
Fitur Flash Fill bekerja dengan cara menganalisa pola data yang anda input pada sebuah sel, kemudian meneruskan fill sel lainnya mengikuti pola tersebut.
Dengan menggunakan contoh sebelumnya berupa data Nomor Induk + Nama Karyawan.
- Ketik pada salah satu sel disamping kolom data tersebut, misalnya ketik nama depan.
- Seleksi range yang ingin diisi sampai baris akhir tabel.
- Dari tab Data, klik Flash Fill
Perhatikan screenshot berikut:
Maka baris lainnya akan terisi data mengikuti pola data yang sudah diketik duluan.
Cobalah untuk berexperimen mengetikan pola text tertentu. Misalnya menambahkan text tambahan seperti Sdr pada salah satu sel dilanjutkan dengan proses Flash Fill. Maka hasilnya sangat mengagumkan: semua sel akan mendapatkan tambahan text Sdr.
Untuk mengambil bagian data lainnya maka dapat melakukan flash fill lagi pada kolom selanjutnya. Misalnya untuk mengambil Nomor Induk Karyawan (NIK)
Ketik Nomor induk karyawan pada satu sel yang sesuai atau sebaris dengan data originalnya. Kemudian seleksi range yang akan diisi, dan klik tombol Flash Fill seperti diilustrasikan dalam gambar berikut:
Shortcut Flash Fill.
Selain dengan cara klik tombol Flash Fill, untuk menjalan kan fitur ini, kita juga bisa menggunakan shortcut keyboard CTR + E. Cara ini tentu saja sangat menghemat waktu anda.
Alternative kedua adalah dengan menggunakan kursor mouse. Caranya posisikan kursor pada bagian pojok bawah sel yang sudah diisi sampai kursor berubah menjadi tanda plus (+), kemudkan klik kanan dan drag ke arah bawah. Selanjutnya lepaskan mouse, makan akan muncul contextual menu. Lalu klik Flash Fill pada contextual menu.
Untuk lebih jelasnya perhatikan sreenshot berikut:
Flash Fill juga dapat bekerja secara otomatis. Kita cukup menyeleksi range disamping kolom data original, kemudian ketikan 2 atau 3 sel, maka otomatis excel akan memperlihatkan list pada sel berikutnya. Jika anda merasa cocok dengan pola data tersebut, langsung saja tekan tombol Enter.
Catatan:
Jika fitur Flash Fill otomatis tidak aktif, maka kita bisa mengatifkannya melalui Tab File > Options, kemudian klik Advanced. Selanjutnya pada bagian Opsi Editing, centangcheckbox Automatically Flash Fill
Semoga bermanfaat